

The pinned app window will have a border around it and play a sound as soon as you press the keyboard shortcut.
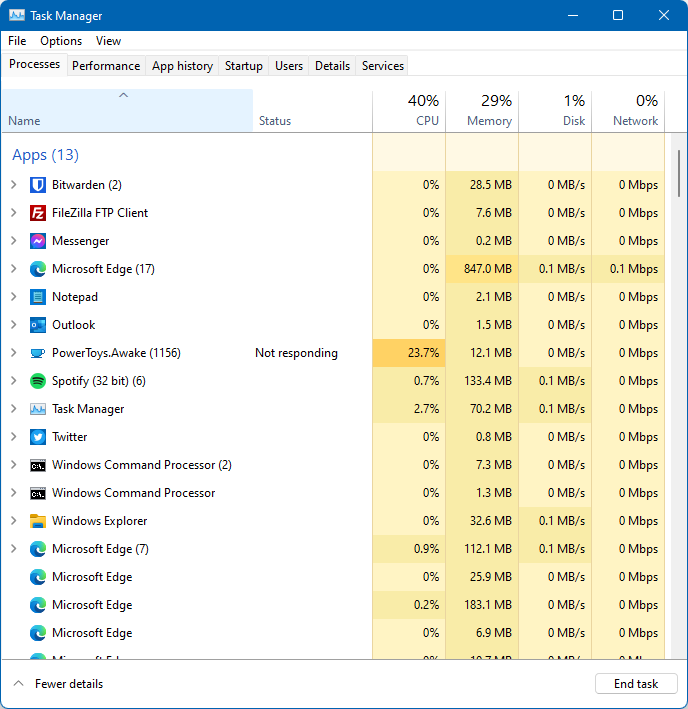
Want to pin a certain app window on top? Move that app window where you want to pin it and press the “ ⊞ Win + Ctrl + T” shortcut on your keyboard. You can use this tool when you want to keep an eye on certain app all the time. So, no matter what other window you open, the pinned window will always stay above them. The Always On Top tool allows you to pin any app window on top of all the windows. Let’s go through them individually and see what each tool can do for you. The latest version of PowerToys currently comes with more than 10 tools. Microsoft PowerToys comes with useful tools that allow you to customize and enhance your Windows experience significantly.
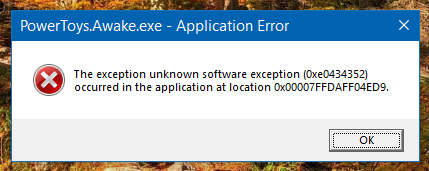
All the Microsoft PowerToys tools and utilities explained! Next, let’s discuss all the PowerToys tools that you can use to customize and enhance your Windows experience. You can do that by selecting the said tool from the sidebar and pressing the toggle to on to enable it, and customize it further if needed. Now all you need to do is enable the tools you’d like to use. You have successfully installed and setup Microsoft PowerToys on your Windows 10/11 PC. Here you can backup or restore the settings of various PowerToys tools that you will be configuring in the next section. Lastly, we have the option to Backup or Restore PowerToys settings. Then turn on the “ Run at startup” toggle to allow PowerToys to run automatically during Windows startup. For that, turn the “ Always run as administrator” toggle on, and then hit the “ Restart as administrator” button to ensure that PowerToys will always run as administrator on your windows computer.īelow that, under the “ Appearance & Behaviour” section, set the app color theme based on your preference. Running PowerToys as administrator is recommended, as some tools like FancyZone and Keyboard Remapper require administrative permissions. The next thing you will see is the “ Administrator mode” section. I suggest you turn on the “ Download updates automatically” option so that PowerToys can send you an update notification whenever the new version is released. If an update is available, you will see the option to download and install it. On the app home screen, you can see its version and check for new updates for the app by pressing the “ Check for updates” button. After installing it on your computer, open the “ Microsoft PowerToy (Preview)” app from your Windows app list. Setting up Microsoft PowerToys on your Windows 10/11 PC is very simple. Also Read: Microsoft PC Manager – How to install and use it to boost Windows 11/10 Performance? How to set up and use Microsoft PowerToys?


 0 kommentar(er)
0 kommentar(er)
